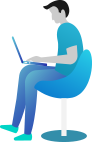Tutorial - How to manage your Gazoop expenditure and view transactions
The first step is to open <span><i><b>Portal - Gazoop Control Panel</b></i></span> and click <span><i><b>Transactions</b></i></span>
This page shows you your latest transactions on your account, it is ordered at the top of your most recent transactions and your current balance.
You can see more transactions in the search results by clicking <span class=""><i><b>Next</b></i></span>
You can toggle back to the first page by clicking <span class=""><i><b>Previous</b></i></span>
If you want to see more transactions per page you can click the Show <span class=""><i><b>25 Entries </b></i>drop down and change this.</span>
Select <span class="component"><i><b>100</b></i></span>
You can also sort the results by any of the columns, by default it is sorted by transaction ID, however lets click <span class=""><i><b>Account: activate to sort column ascending</b></i></span>
Now the results are sorted by Fleet Account, you can change from ascending to descending by clicking <span class=""><i><b>Account: activate to sort column descending</b></i></span>
You can also do this with the debit field. Click <span class=""><i><b>Debit: activate to sort column ascending</b></i></span>
And finally to bring the highest amounts to the top, click <span class=""><i><b>Debit: activate to sort column descending</b></i></span>
You can also filter the results. For example, if you have multiple fleet accounts or you are a reseller, you can get all transactions for a specific account only. First click <span class=""><i><b>All Accounts</b></i></span>
Now click a specific account such as the one <span class=""><i><b>highlighted</b></i></span>
<span class="">Finally click <b style="font-style: italic;">Search Transactions</b></span>
You can now see all transactions for this specific fleet, if you only wanted to see charges for a specific type click <span class=""><i><b>All Transactions</b></i></span>
Type in drivers in <span class=""><i><b>the search field</b></i></span>
Click <span class=""><i><b>Driver Licenese</b></i></span>
Click <span class="component"><i><b>Search Transactions</b></i></span>
Now you can see all the driver license fees for this specific taxi fleet as both the transaction and account is set to values. If you wanted to filter this by date as well, click <span class=""><i><b>Filter by Transaction Date </b></i></span>
Click <span class=""><i><b>the first field</b></i></span>
Select a date, for example <span class=""><i><b>1st October</b></i></span>
Click <span class=""><i><b>the next date field (to)</b></i></span>
Click a date until, for example <span class=""><i><b>7th October </b></i></span>
Click <span class="component"><i><b>Search Transactions</b></i></span>
Now you can see all drivers licenses between the 1st October and 7th October for JM Taxis, you can re-adjust the filters as well, so for example click <span class=""><i><b>Driver License</b></i></span>
Click <span class=""><i><b>All Transactions</b></i></span>
Click <span class="component"><i><b>Search Transactions</b></i></span>
You can also restore the account filter by clicking <span class=""><i><b>JM Taxis</b></i></span>
Click <span class=""><i><b>All Accounts</b></i></span>
Click <span class="component"><i><b>Search Transactions</b></i></span>
and finally you can remove the date filter by unticking <span class=""><i><b>Filter by Transaction Date </b></i></span>
Click <span class="component"><i><b>Search Transactions</b></i></span>
<span class="">You can also search transactions by a specific customers phone number, click <b style="font-style: italic;">Phone Number</b></span>
Type 4422155477 in <span class=""><i><b>Phone Number</b></i></span>
Click <span class="component"><i><b>Search Transactions</b></i></span>
Lastly, any results you have on screen you can <span class=""><i><b>Export as CSV </b></i>at any time by clicking the button. This can help with importing any billings in to another system such as for Gazoop Authorized Resellers.</span>
That's it. You're done.