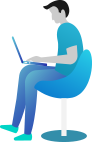Tutorial - How to use the Dispatcher Screen?
The first step is to open the <span class=""><i><b>Gazoop Control Panel</b></i></span> and click <span class=""><i><b> Bookings </b></i></span>
Click <span class="component"><i><b>Dispatch</b></i></span>
Here are a list of active and upcoming bookings, you can see the status of these bookings and manage the jobs directly from this page. First, click the booking number <span class=""><i><b>#1487061</b></i></span>
In this example, we want to view more details about the job, so click<span class=""><i><b> View Job</b></i></span>
Here it will bring you to the job management screen for the job selected, to return back to dispatch, just click <span class=""><i><b>Dispatch on the left.</b></i></span>
Click <span class=""><i><b>#1487061 again</b></i></span>
Click <span class="component"><i><b> Modify Job</b></i></span>
This will allow you to make adjustments to the booking, once you have completed the adjustments, click <span class=""><i><b>Dispatch</b></i></span>
Click <span class="component"><i><b>#1487061</b></i></span>
If you wanted to cancel the job click<span class=""><i><b> Cancel Job</b></i></span>
To complete the cancellation you would click Cancel Job, and the job will then vanish from your dispatch screen. In this example however, click <span class=""><i><b>Keep Job</b></i></span>
Click <span class="component"><i><b>#1487061</b></i></span>
Click <span class="component"><i><b> Email Job</b></i></span>
Type in an email address for the job confirmation to be sent to. This could be to the customer or to the driver.
Click <span class="component"><i><b>Send Booking Email</b></i></span>
Click <span class="component"><i><b>#1487061</b></i></span>
Click <span class="component"><i><b> Add Note</b></i></span>
Here you can add notes to the job, an alert will show on the drivers device when you add a note to a job in progress. Click the field <span class=""><i><b>Job note...</b></i></span>
Type in an example <span class=""><i><b>Job note...</b></i></span>
Click <span class="component"><i><b>Add Note</b></i></span>
Click <span class=""><i><b>Note Added</b></i></span>
You can also manage the assigned driver from the dispatch screen too. Click <span class=""><i><b>Jacke Jones</b></i></span>
Here you can allocate jobs via the three methods we offer, as well as unallocate the job to return it back to the global queue. In this example, click <span class=""><i><b> Hidden Allocate</b></i></span>
Click <span class="component"><i><b>Select a driver</b></i></span>
Click <span class=""><i><b>Bobby SMITH</b></i></span>
Click <span class="component"><i><b>OK</b></i></span>
This job has now been allocated to the new driver and will be sent to them once the job is live.
Click <span class="component"><i><b>Bobby Smith</b></i></span>
Click <span class="component"><i><b> Unallocate</b></i></span>
Click <span class="component"><i><b>Unallocate Driver</b></i></span>
This job is now unallocated and will enter the global queue for any driver.
We also have a simple mode for dispatch, to toggle click <span class=""><i><b>Advanced Mode</b></i></span>
Click <b><i>Simple Mode</i></b>
As you see the dispatch screen has changed and now looks cleaner and simpler.
Click <span class=""><i><b>#1572855</b></i></span>
You can manage the job the same way as you do in the Advanced Dispatch by clicking the Booking Number. You can also do the same with the driver name.
You can see the live status of the journey in the coloured status bar.
<span class="">You can adjust how many upcoming jobs you can see in the first drop down, to edit this click <b style="font-style: italic;">Show pre-books within 72 Hours</b></span>
<span class=""><i><b>Now change this to within 24 hours</b></i></span>
You can also adjust how drivers details appear on your screen, click <span class=""><i><b>Show Drivers Full Name</b></i></span>
Change this to <b><i>Show Internal Drivers Reference</i></b>
To go back to Advanced Dispatch at any time click <span class=""><i><b>Simple Mode</b></i></span>
Click <span class=""><i><b>Advanced Mode</b></i></span>
And how you are back to the original dispatch screen.