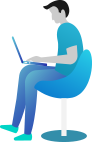How do I create and manage reports?
Report tool: how to create and manage reports
Creating and managing reports can be done in two distinct ways:
- Through the detail window of customers (CustomersManage), the detail window of a job (
Bookings > Search > Click the ID number of the booking ),... In a nutshell: in the details window of the item you want to report on. - Via ReportsCreate.
Both of these methods will eventually lead to the ReportsManageReport Overview window.
Let us walk through an example to visualize this. First, we will create a report in which a customer spilt soda on the backseat of a car during a ride:
- Go to CustomersManage, and pick the name of the customer in question. (Please note that you can also start this note through the DriverManage, BookingsSearch,...). You will now be in the customer details window. (See screenshot 1 in the bottom of the page).
- Click Create Account Note. You will now be in ReportsCreate (you can always directly start reports here too). Fill in the report summary, the report status, the customer, the vehicle in which the soda was spilt, the customer, the driver, the staff member that will deal with the spill, and any additional notes. You can ofcourse add more info like an Invoice ID of the ride, but for this example we will not. Click Create New Report (See screenshot 2 in the bottom of the page).
- You will now find yourself in the overview of the report. Here, you can update the report summary, immediately resolve or delete a report, delete created links (e.g. the customer), and see and/or delete the additional note(s). Please note the 4 tabs on the top (Overview, Add Note, Update Report Links and Change Log). (See screenshot 3 at the bottom of the page).
- In the Add Note tab, the person who will deal with the backseat can add more notes. In the Update Report Links tab, extra items can be linked (e.g. an Invoice ID). In the Change Log, all changes made to the ticket and who did the change can be seen.
- When the person that the report is assigned to signs in and checks ReportsManage, they will see the reports assigned to them. Also unassigned reports will be shown. Reports that are in progress will be shown in a blue box, resolved reports will be shown in a green box, and escalated reports will show in a red box. (See screenshot 4 at the bottom of the page).
- This person can then click the ID number of the report assigned to them, and see the overview of the report. They too can then change the summary, add notes or links,...
- Backseat is clean again? They can then set the report status to "Resolved" (See screenshot 5 on the bottom of this page). Do not forget to click the Update Report Status button!.
- When you go back to ReportsManage, you will see the report's color changed to green, and the status set to resolved.