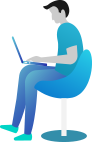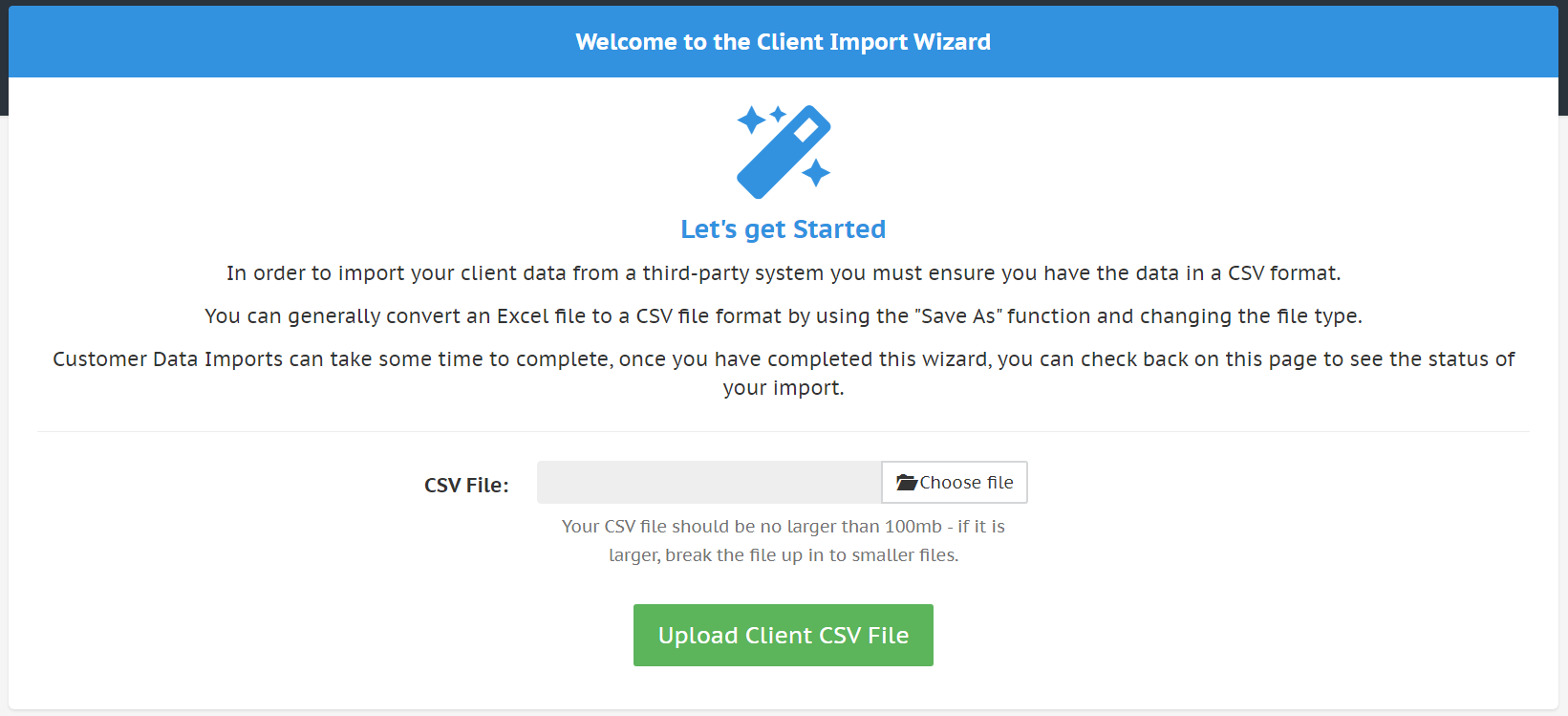How do you import customer data from a self-created CSV file?
Video Tutorial
Where do I upload my CSV?
You can import your customer data from a CSV format in to the Gazoop system all at once by ensuring you have two columns, a first name and a telephone number. You can also provide any other optional data with your data import also.
To start a data import you must go to CustomersImport and you will see a screen similar to below:
Limitations of Upload
Please note you can only upload 100 rows if you are in your trial. Upgraded and paying customers can upload any number of rows so long as the file size is lower than 100mb.
What column names can I use in my CSV File?
The minimum required is First Name and Telephone, however, any of the below can be provided optionally:
| Column Name | Description | Example Values |
|---|---|---|
| First Name | This can be either the first name or the full name for the customer. | Jack Jones |
| Last Name | This is the last name of the customer. You can optionally select to strip the last name from the first name if you have set this to a full name. | Jones (or Strip Last Name from First Name) |
| Company Name | This is the company name for the customer. | Medico Company Inc. |
| Phone Number | This is the customers phone number in international format and clear of any spaces or special characters. | 18779472626 |
| Phone Number Type | This is the type of phone number being supplied. | "mobile" or "landline" |
| The email address for the customer. | myemail@medicocompanyinc.com | |
| Address 1 | This is either the first line of the customers address OR the full address. | 123 Main Street (or full address: 123 Main Street, Dallas, Texas, 42344) |
| Address 2 | This is the second line of the customers address. | Apt 2434 (or strip second line from Address 1) |
| City | This is the city of the customers address. | Dallas (or strip city from Address 1) |
| State/County | This is the state or county of the customers address. | TX (or strip state from Address 1) |
| Post/Zip Code | This is the post or zip code of the customers address. | 42344 (or strip state from Address 1) |
| Country | This is the country of the customers address. | US (or default to the taxi firms country location) |
| Address Latitude | This is the GPS Latitude of the customers address. | 32.7896805 (or Geocode Latitude via Google Places from Customers Address) |
| Address Longitude | This is the GPS Longitude of the customers address. | -96.7812367 (or Geocode Longitude via Google Places from Customers Address) |
| Password | This is the PIN Code for the customers online account. | 544554 (Or you can Auto Generate a 6 Digit PIN |
| Credit/Account Billing | Whether to extend credit or account-based corporate billing to the customer via invoicing. | "True" or "False" |
| Signature | Whether to require Signature on Job Completion. | "True" or "False" |
| Fuel Surcharge | Whether to charge a Fuel Surcharge on account-based work. | "True" or "False" |
| VIP Level | Whether to mark a customer as a VIP in the system. | "False", "Blue", "Red", "Orange", "Green" |
| Default Fare Table | This is the default fare table for the customers account for jobs. | 6454 (You must use a fare table ID provided by Gazoop or select from the options provided during import) |
| Customer ID / Internal Reference | This is an optional customer ID or internal reference - useful if your third-party provided generated ID numbers and you wish to link child accounts to a parent. | 1A2B3C4 |
| Parent ID | If this account holder is a child and all account work needs to be billed to another account, make sure this ID matches the Customer ID/Internal Reference of an account holder specified previously in the CSV. | 1A2B3C4 |
| Allow Any Price via API | Customer accounts can take advantage of the Customer API and feed in jobs - if you want the customer to be able to dictate their own pricing as they use their own calculations, enable this, otherwise all jobs will be automatically calculated through your own Gazoop settings. | "True" or "False" |
| Payout Per Job Flat Rate | This is the amount you are paying out to the customer for each job booked via this account as a flat rate (Digits only). | 1.50 |
| Payout Per Job Percentage | This is the amount you are paying out to the customer for each job booked via this account as a percentage of the fare price (Digits only). | 0.15 (for 15%) |
What happens after my upload my CSV?
Once you have uploaded your CSV you will need to map the CSV fields to Gazoop fields. Be careful to go through each one correctly.
You will then have two final options to select:
- Duplicate Records: This is how you want to manage duplicate records detected by Gazoop via the telephone number provided. You can either ignore, update, or replace customer records.
- Does the CSV have a header/title row? You should mention here if the first row in your CSV is a header/title row, otherwise, we will import your titles as a unique customer.
What happens after I start my CSV Import?
Once you have started your CSV Import you will be able to monitor its progress. Depending on the size of your import, it can either take a couple of minutes or many hours. You can leave the page and return back later to see the current progress. If you do not wish to monitor page, we will email you to let you know it has completed and you can view an audit log to see if there were any rows we struggled to insert.
Once completed, you will be able to upload a new CSV file at any time.