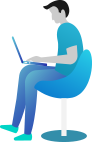How can I set up Gazoop to function as fast as possible? An extensive text guide to get you going as fast as possible
This guide is meant to help you quickly and easily set up the basics of Gazoop: in this guide you will learn how to add drivers and customers manually, how customers can register themselves, how to create and use our free web- and driver apps, and how to build your own free website for your customers to use.
Please don't hesitate to log a ticket in customer support if you have any questions or remarks about this guide.
How to add a driver
- Open your portal, and then your fleet.
- Click on Drivers in the left menu, and then on Create.
- You are now on the Create Drivers-screen. Fill in the Driver First Name, the Driver Last Name, the driver's Mobile Number, the Login PIN, and the License Terms.
- Now click the blue Create Driver-button, and you should be taken to the Manage Drivers-screen.
How to add a customer manually
- Go to CustomersCreate on the main page.
- Fill in the information of the customer that you have. You only need to fill in the information that you have, but I suggest to have at least a name so that a customer can be searched later.
- Save the customer by clicking on the green Add Customer-button.
How to create and install a free customer Web App
- Go to External ToolsWeb Apps on the main menu.
- Click on the green Create a New Web App-button.
- Select the Customer - Generic Web App-button
- Click the green Create app-button. This is completely free of charge!
- Fill in the name of your app, and the Application icon. You can open your logo in Paint, and change the dimensions there. You can reach out to us if it does not work.
- Fill in a short description. There is already one pre-filled in, but feel free to change this.
- Click on Save & Publish Web App.
- Back in the overview, you can click the blue Manage-button that is on the same line as your Web App.
- In the top, you can now see a green message saying
Published & Live! . This message contains a URL. - If you click this URL on a desktop, you will see a QR-code that you can scan with your mobile device. This will allow you to install your customer app.
- If you open this URL on a mobile phone, you will see an install button. This will install the app.
How to create a free website for your customers to book on, or download your Web App on
Since your customers need a link or a QR-code, the easiest way to do this is to show them your website! You can create a website via Gazoop free of charge.
- In the main menu of your fleet, go to External ToolsWebsites
- Click on the green Create a New Website-button.
- Fill in a domain name. (Note: a domain name is the first part of the URL. In a free website, you cannot choose the last part. More information is in the blue box on the top of the page).
- Click on Check Domain Availability. Is your domain name available? Perfect! Click the green Create Website-button.
- On your websites overview, You can see your website address, the website name, the renewal date and actions you can perform. The renewal date is only for paying websites, you can ignore the "Expired" under "Renewal Date".
- Click on the blue Manage-button.
- You will see a lot of information. On the top, in the blue box, you can find the pros of our paid website hosting service, you can find the website address, and a whole lot of settings. Your website is already up and running!
- The website now has the standard layout. There are too many options to go over, but the most important is your Mobile Application Widget. You will find this setting towards the end of the page.
- There are two important settings here: Mobile App Position on Page allows you to put your mobile app download button on the bottom of the page, or on the top of the page.
- Use Gazoop.it should be turned off.
How your customers can register themselves
To avoid having to manually add customers into your system, your customers can register themselves.
Through the website:
- On your website, your customer has to fill in the form on top to book a taxi, and their information will be stored.
- They will then see a review of the booking, where they can still adjust.
- They need to fill in a booking date and time! The blue ASAP-button will book a taxi as soon as possible.
- Then the customer will see their account. Their booking is created, and a taxi can be underway!
- On your website, the customer can also click Download App. Their phone number will be asked, and they will receive a text message with the link to your website.
- The registration system is more or less the same!
How to install the free driver app
Note: our driver app is shared by all our customers. This means that you have to install the same app as every other customer that Gazoop has. By logging in, your driver will be automatically connected to your own business.
- On browser, go to iwc.im/app. This will lead you to the correct location on the app store. (Note: on a Windows computer, you will be brought to the Apple Store. That is because a Windows is not an Android device. Using this link on an Android phone will lead to the Google Play Store.)
- Alternatively, search for Gazoop Drivers on the app store of your mobile device.
How to use the customer app
- First make sure that you are registered as a customer (see section "How your customers can register themselves").
- Log in using mobile number. (For example, if you are UK-based, start with 44 and then add the rest of the number, for example 447975777666) and pin-number. The pin number of the customer can be found on the main page, under CustomersManageManage under "Actions". If a customer forgot their pincode, this is where you will find it.
- Tap-and-drag the map until the pin is on the desired pick-up spot.
- Tap Place Order Here.
- Fill in the information on the screen, and tap Pick up now
- Address confirmation: the pick-up address should be pre-filled in but can be changed. Fill in the Drop-off addres, and any notes that the driver should know.
- Tap Get Price Estimate.
- Tap Ready to book.
- Tap Proceed.
How to use the driver app
How to log in:
- Fill in the driver's phone number. Start with your area code, followed by the actual phone number. For example, for UK based drivers: 47975777666.
- Fill in the pin code, created in section "How to add a driver". (Remember that you can check the pin number in DriversManage, then Modify again next to the forgetful driver).
- Grant GPS access to the app.
- Any new booking that comes in, should appear on the driver's phone automatically. They can accept it by pressing the green Accept button on the bottom of the screen. It may take a little bit before a driver sees a new booking come in.
How to use the app as a driver - the information tab:
- After accepting the job, you will be on the Live Job-screen. The tab Locations will be open, and next to there you will see the tab Information. We'll start with the Information-tab.
- In the information tab, you will see the customer specifics, such as name, company if any, and phone number. You will also see the the booking ID, number of passengers, etc.
- The red Flag button is useful for when something is going on, for example, a customer complaint. The job will then be sent to the "Flagged jobs"-list in the bookings overview, on ReportsBookings Overview in the main menu. Here you can see Flagged trips.
- The Swap job-button is used when you have multiple jobs open. If you decide that it is more convenient to pick up another customer first, then this is the button to press. Your current job will then be swapped.
- On the locations-tab, you can press any of the addresses. A popup will open with possible route guiders, such as Waze, if installed on the device.
- The red Stop-button will stop the job, after a reason is filled in. Reasons include "No show", "Customer cancelled",...
- The Report Delay-button works like the Stop-button: you will need to give a reason for the delay, such as "Traffic" or "Refueling".
- You should press In progress when the passenger has entered the vehicle.
- Once more, you can tap the addresses to open a route guider.
- A new button here is Add via. If the customer wants to make a stop inbetween, drive to that location, and then tap Add via. The current location is added as a via point.
- Once you have completed the ride, press Completed. Here, you will need to put in how the customer has paid, for example "Cash Received".
- As a driver, there is the option to edit a price, too, IF this is allowed by the system manager. To check this settings, and other payment settings, go to
Admin > Configuration , and then open "Payment Processing". (Note: on a Premium plan, the only card payments accepted are through Stripe!) - Once the job is completed, the driver will be back on the main menu, ready to accept more jobs.